Building a Next.js Application
Building a Next.js application
In this tutorial, we’ll build a simple Next.js application that performs sentiment analysis using Transformers.js! Since Transformers.js can run in the browser or in Node.js, you can choose whether you want to perform inference client-side or server-side (we’ll show you how to do both). In either case, we will be developing with the new App Router paradigm. The final product will look something like this:
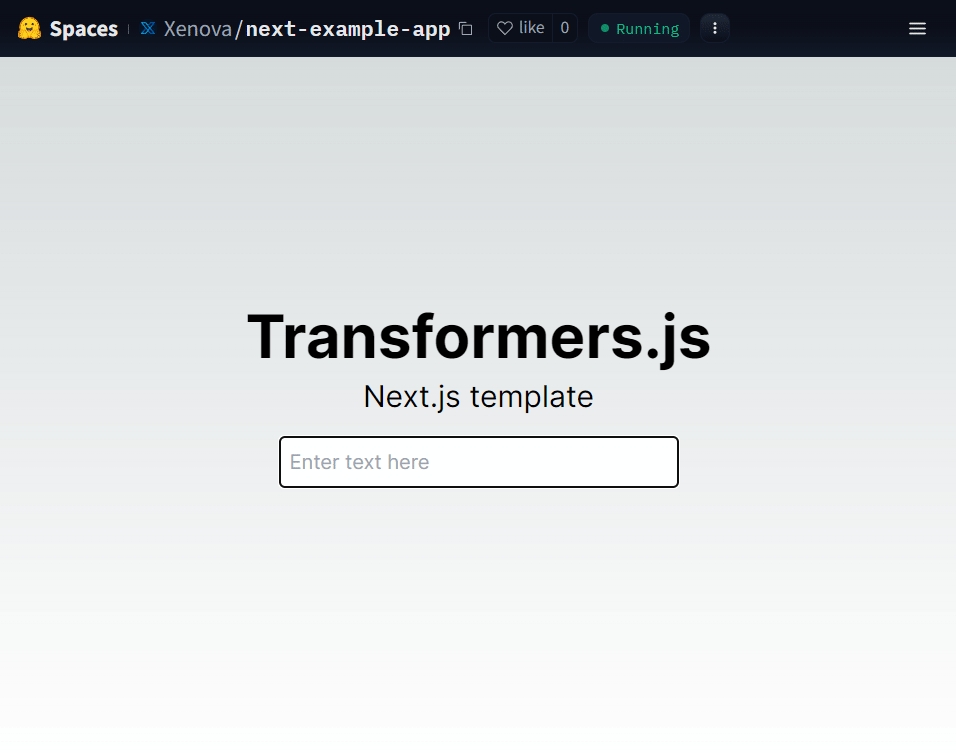
Useful links:
Demo site: client-side or server-side
Source code: client-side or server-side
Prerequisites
Client-side inference
Step 1: Initialise the project
Start by creating a new Next.js application using create-next-app:
Copied
npx create-next-app@latestOn installation, you’ll see various prompts. For this demo, we’ll be selecting those shown below in bold:
√ What is your project named? ... next
√ Would you like to use TypeScript? ... No / Yes
√ Would you like to use ESLint? ... No / Yes
√ Would you like to use Tailwind CSS? ... No / Yes
√ Would you like to use `src/` directory? ... No / Yes
√ Would you like to use App Router? (recommended) ... No / Yes
√ Would you like to customize the default import alias? ... No / YesStep 2: Install and configure Transformers.js
You can install Transformers.js from NPM with the following command:
Copied
npm i @xenova/transformersWe also need to update the next.config.js file to ignore node-specific modules when bundling for the browser:
Copied
/** @type {import('next').NextConfig} */
const nextConfig = {
// (Optional) Export as a static site
// See https://nextjs.org/docs/pages/building-your-application/deploying/static-exports#configuration
output: 'export', // Feel free to modify/remove this option
// Override the default webpack configuration
webpack: (config) => {
// See https://webpack.js.org/configuration/resolve/#resolvealias
config.resolve.alias = {
...config.resolve.alias,
"sharp$": false,
"onnxruntime-node$": false,
}
return config;
},
}
module.exports = nextConfigNext, we’ll create a new Web Worker script where we’ll place all ML-related code. This is to ensure that the main thread is not blocked while the model is loading and performing inference. For this application, we’ll be using Xenova/distilbert-base-uncased-finetuned-sst-2-english, a ~67M parameter model finetuned on the Stanford Sentiment Treebank dataset. Add the following code to ./src/app/worker.js:
Copied
import { pipeline, env } from "@xenova/transformers";
// Skip local model check
env.allowLocalModels = false;
// Use the Singleton pattern to enable lazy construction of the pipeline.
class PipelineSingleton {
static task = 'text-classification';
static model = 'Xenova/distilbert-base-uncased-finetuned-sst-2-english';
static instance = null;
static async getInstance(progress_callback = null) {
if (this.instance === null) {
this.instance = pipeline(this.task, this.model, { progress_callback });
}
return this.instance;
}
}
// Listen for messages from the main thread
self.addEventListener('message', async (event) => {
// Retrieve the classification pipeline. When called for the first time,
// this will load the pipeline and save it for future use.
let classifier = await PipelineSingleton.getInstance(x => {
// We also add a progress callback to the pipeline so that we can
// track model loading.
self.postMessage(x);
});
// Actually perform the classification
let output = await classifier(event.data.text);
// Send the output back to the main thread
self.postMessage({
status: 'complete',
output: output,
});
});Step 3: Design the user interface
We’ll now modify the default ./src/app/page.js file so that it connects to our worker thread. Since we’ll only be performing in-browser inference, we can opt-in to Client components using the 'use client' directive.
Copied
'use client'
import { useState, useEffect, useRef, useCallback } from 'react'
export default function Home() {
/* TODO: Add state variables */
// Create a reference to the worker object.
const worker = useRef(null);
// We use the `useEffect` hook to set up the worker as soon as the `App` component is mounted.
useEffect(() => {
if (!worker.current) {
// Create the worker if it does not yet exist.
worker.current = new Worker(new URL('./worker.js', import.meta.url), {
type: 'module'
});
}
// Create a callback function for messages from the worker thread.
const onMessageReceived = (e) => { /* TODO: See below */};
// Attach the callback function as an event listener.
worker.current.addEventListener('message', onMessageReceived);
// Define a cleanup function for when the component is unmounted.
return () => worker.current.removeEventListener('message', onMessageReceived);
});
const classify = useCallback((text) => {
if (worker.current) {
worker.current.postMessage({ text });
}
}, []);
return ( /* TODO: See below */ )
}Initialise the following state variables at the beginning of the Home component:
Copied
// Keep track of the classification result and the model loading status.
const [result, setResult] = useState(null);
const [ready, setReady] = useState(null);and fill in the onMessageReceived function to update these variables when the worker thread sends a message:
Copied
const onMessageReceived = (e) => {
switch (e.data.status) {
case 'initiate':
setReady(false);
break;
case 'ready':
setReady(true);
break;
case 'complete':
setResult(e.data.output[0])
break;
}
};Finally, we can add a simple UI to the Home component, consisting of an input textbox and a preformatted text element to display the classification result:
Copied
<main className="flex min-h-screen flex-col items-center justify-center p-12">
<h1 className="text-5xl font-bold mb-2 text-center">Transformers.js</h1>
<h2 className="text-2xl mb-4 text-center">Next.js template</h2>
<input
className="w-full max-w-xs p-2 border border-gray-300 rounded mb-4"
type="text"
placeholder="Enter text here"
onInput={e => {
classify(e.target.value);
}}
/>
{ready !== null && (
<pre className="bg-gray-100 p-2 rounded">
{ (!ready || !result) ? 'Loading...' : JSON.stringify(result, null, 2) }
</pre>
)}
</main>You can now run your application using the following command:
Copied
npm run devVisit the URL shown in the terminal (e.g., http://localhost:3000/) to see your application in action!
(Optional) Step 4: Build and deploy
To build your application, simply run:
Copied
npm run buildThis will bundle your application and output the static files to the out folder.
For this demo, we will deploy our application as a static BOINC AI Space, but you can deploy it anywhere you like! If you haven’t already, you can create a free BOINC AI account here.
Visit https://boincai.com/new-space and fill in the form. Remember to select “Static” as the space type.
Click the “Create space” button at the bottom of the page.
Go to “Files” → “Add file” → “Upload files”. Drag the files from the
outfolder into the upload box and click “Upload”. After they have uploaded, scroll down to the button and click “Commit changes to main”.
That’s it! Your application should now be live at https://boincai.com/spaces/<your-username>/<your-space-name>!
Server-side inference
While there are many different ways to perform server-side inference, the simplest (which we will discuss in this tutorial) is using the new Route Handlers feature.
Step 1: Initialise the project
Start by creating a new Next.js application using create-next-app:
Copied
npx create-next-app@latestOn installation, you’ll see various prompts. For this demo, we’ll be selecting those shown below in bold:
√ What is your project named? ... next
√ Would you like to use TypeScript? ... No / Yes
√ Would you like to use ESLint? ... No / Yes
√ Would you like to use Tailwind CSS? ... No / Yes
√ Would you like to use `src/` directory? ... No / Yes
√ Would you like to use App Router? (recommended) ... No / Yes
√ Would you like to customize the default import alias? ... No / YesStep 2: Install and configure Transformers.js
You can install Transformers.js from NPM with the following command:
Copied
npm i @xenova/transformersWe also need to update the next.config.js file to prevent Webpack from bundling certain packages:
Copied
/** @type {import('next').NextConfig} */
const nextConfig = {
// (Optional) Export as a standalone site
// See https://nextjs.org/docs/pages/api-reference/next-config-js/output#automatically-copying-traced-files
output: 'standalone', // Feel free to modify/remove this option
// Indicate that these packages should not be bundled by webpack
experimental: {
serverComponentsExternalPackages: ['sharp', 'onnxruntime-node'],
},
};
module.exports = nextConfigNext, let’s set up our Route Handler. We can do this by creating two files in a new ./src/app/classify/ directory:
pipeline.js- to handle the construction of our pipeline.Copied
import { pipeline } from "@xenova/transformers"; // Use the Singleton pattern to enable lazy construction of the pipeline. // NOTE: We wrap the class in a function to prevent code duplication (see below). const P = () => class PipelineSingleton { static task = 'text-classification'; static model = 'Xenova/distilbert-base-uncased-finetuned-sst-2-english'; static instance = null; static async getInstance(progress_callback = null) { if (this.instance === null) { this.instance = pipeline(this.task, this.model, { progress_callback }); } return this.instance; } } let PipelineSingleton; if (process.env.NODE_ENV !== 'production') { // When running in development mode, attach the pipeline to the // global object so that it's preserved between hot reloads. // For more information, see https://vercel.com/guides/nextjs-prisma-postgres if (!global.PipelineSingleton) { global.PipelineSingleton = P(); } PipelineSingleton = global.PipelineSingleton; } else { PipelineSingleton = P(); } export default PipelineSingleton;route.js- to process requests made to the/classifyroute.Copied
import { NextResponse } from 'next/server' import PipelineSingleton from './pipeline.js'; export async function GET(request) { const text = request.nextUrl.searchParams.get('text'); if (!text) { return NextResponse.json({ error: 'Missing text parameter', }, { status: 400 }); } // Get the classification pipeline. When called for the first time, // this will load the pipeline and cache it for future use. const classifier = await PipelineSingleton.getInstance(); // Actually perform the classification const result = await classifier(text); return NextResponse.json(result); }
Step 3: Design the user interface
We’ll now modify the default ./src/app/page.js file to make requests to our newly-created Route Handler.
Copied
'use client'
import { useState } from 'react'
export default function Home() {
// Keep track of the classification result and the model loading status.
const [result, setResult] = useState(null);
const [ready, setReady] = useState(null);
const classify = async (text) => {
if (!text) return;
if (ready === null) setReady(false);
// Make a request to the /classify route on the server.
const result = await fetch(`/classify?text=${encodeURIComponent(text)}`);
// If this is the first time we've made a request, set the ready flag.
if (!ready) setReady(true);
const json = await result.json();
setResult(json);
};
return (
<main className="flex min-h-screen flex-col items-center justify-center p-12">
<h1 className="text-5xl font-bold mb-2 text-center">Transformers.js</h1>
<h2 className="text-2xl mb-4 text-center">Next.js template (server-side)</h2>
<input
type="text"
className="w-full max-w-xs p-2 border border-gray-300 rounded mb-4"
placeholder="Enter text here"
onInput={e => {
classify(e.target.value);
}}
/>
{ready !== null && (
<pre className="bg-gray-100 p-2 rounded">
{
(!ready || !result) ? 'Loading...' : JSON.stringify(result, null, 2)}
</pre>
)}
</main>
)
}You can now run your application using the following command:
Copied
npm run devVisit the URL shown in the terminal (e.g., http://localhost:3000/) to see your application in action!
(Optional) Step 4: Build and deploy
For this demo, we will build and deploy our application to BOINC AI Spaces. If you haven’t already, you can create a free BOINC AI account here.
Create a new
Dockerfilein your project’s root folder. You can use our example Dockerfile as a template.Visit https://boincai.com/new-space and fill in the form. Remember to select “Docker” as the space type (you can choose the “Blank” Docker template).
Click the “Create space” button at the bottom of the page.
Go to “Files” → “Add file” → “Upload files”. Drag the files from your project folder (excluding
node_modulesand.next, if present) into the upload box and click “Upload”. After they have uploaded, scroll down to the button and click “Commit changes to main”.Add the following lines to the top of your
README.md:Copied--- title: Next Server Example App emoji: 🔥 colorFrom: yellow colorTo: red sdk: docker pinned: false app_port: 3000 ---
That’s it! Your application should now be live at https://boincai.com/spaces/<your-username>/<your-space-name>!
Last updated